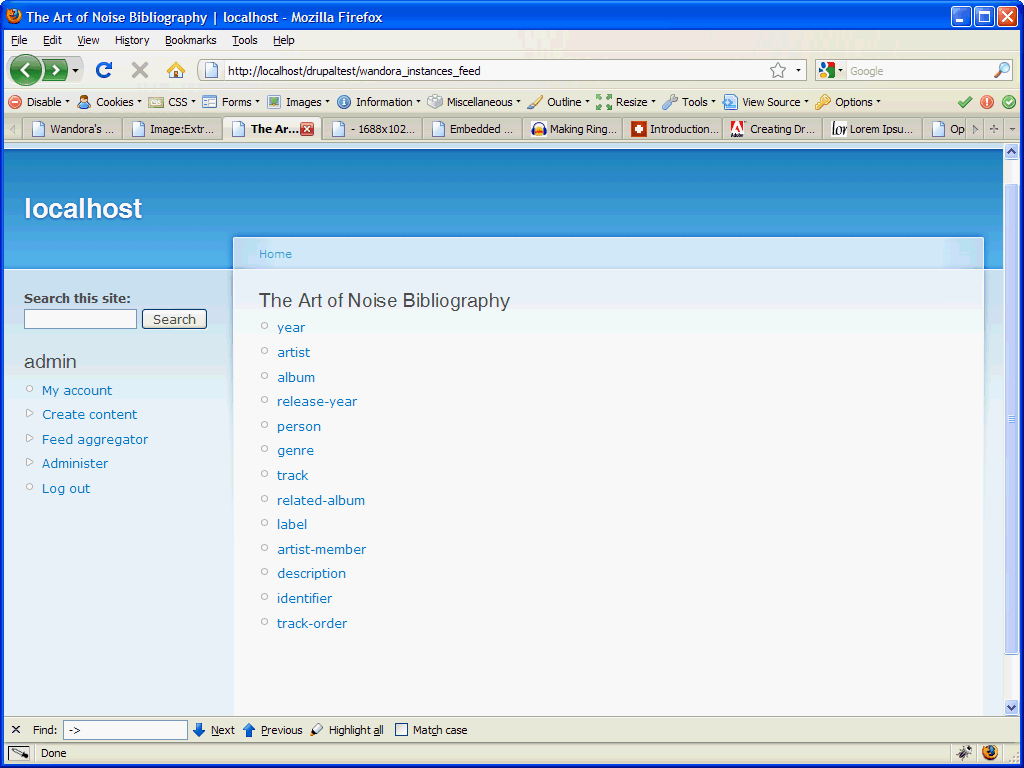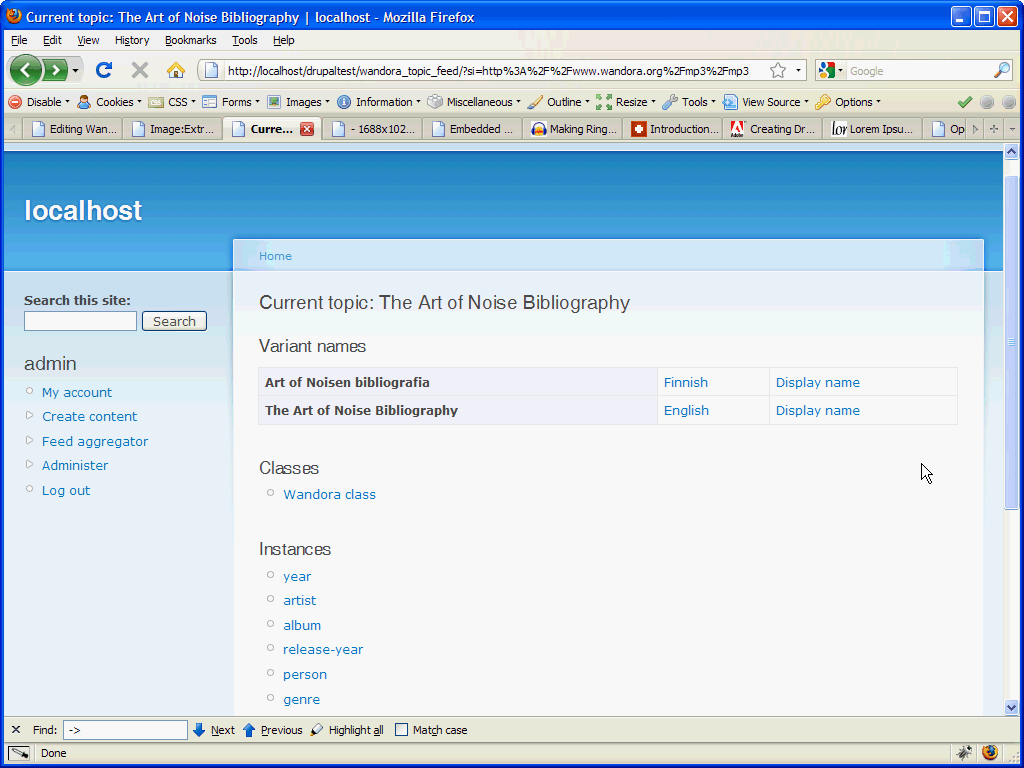Wandora Drupal extras
| (47 intermediate revisions by 3 users not shown) | |||
| Line 1: | Line 1: | ||
| − | + | In this article we'll go step-by-step, how set-up and use Wandora's Drupal extra modules. Drupal modules are used to publish Wandora content in Drupal content management system. Modules are experimental and a general example of how to publish Wandora content in content management systems. To use modules in production environments, you probably have to modify extras provided here. To download Wandora's Drupal modules see Extras section on [[Download|download page]]. Wandora's Drupal extra modules are distributed under GPL v3 lisence. | |
| − | + | ||
| − | In this article we'll go step-by-step, how set up and use Wandora's Drupal extra modules. | + | |
| − | | | + | |
| − | + | ||
== Requirements == | == Requirements == | ||
| − | :* A working [http://drupal.org/project/drupal Drupal] | + | |
| + | :* A working [http://drupal.org/project/drupal Drupal] 7 installation. | ||
:* Newest [[Download|Wandora]] package. | :* Newest [[Download|Wandora]] package. | ||
| − | :* Drupal extra modules(Included in Wandora | + | :* Drupal extra modules (Included in Wandora source code package in extras folder). |
== Setting up Drupal == | == Setting up Drupal == | ||
| − | Since this does not belong to the scope of this article, | + | Since this does not belong to the scope of this article, this will be described in very few steps: |
| − | # Download newest [http://drupal.org/project/drupal Drupal] | + | # Download newest [http://drupal.org/project/drupal Drupal] 7 installation package. |
# Create mysql database and user with full privileges to the database. | # Create mysql database and user with full privileges to the database. | ||
# Extract Drupal to your desired web directory | # Extract Drupal to your desired web directory | ||
| Line 19: | Line 16: | ||
# Drupal should be now installed! If any problems occurred please refer to the [http://drupal.org/getting-started/install full installation manual]. | # Drupal should be now installed! If any problems occurred please refer to the [http://drupal.org/getting-started/install full installation manual]. | ||
| − | For complete description of the installation procedure go [http://drupal.org/getting-started/install here], for testing purposes | + | For complete description of the installation procedure go [http://drupal.org/getting-started/install here], for testing purposes it is recommended that you put up a local server setup. |
== Setting up Wandora == | == Setting up Wandora == | ||
| − | |||
| − | |||
| − | |||
| + | This chapter describes how to install and configure Wandora web server. | ||
| − | == | + | === Installing Wandora === |
| − | + | ||
| + | # Please see Wandora [[System_requirements|system requirements]] first | ||
| + | # [[Download|Download]] the newest Wandora package | ||
| + | # [[How_to_install_Wandora|Install Wandora]] | ||
| + | # [[Running_Wandora|Launch up Wandora]] | ||
| + | |||
| + | === Configuring Wandora web server === | ||
| + | |||
| + | * [[Running_Wandora|Launch up Wandora]] if you haven't already | ||
| + | * For testing purposes open any topicmap in Wandora. Inside Wandora select '''File > Open project...''' or '''Ctrl+L'''. From file browser navigate to '''Wandora installation folder > samples > ArtOfNoise > ArtOfNoise.wpr''' Open ArtOfNoise.wpr | ||
| + | |||
| + | {| border="1" align="center" | ||
| + | |[[Image:Extras_drupal_open_wandora_project.png]] | ||
| + | |} | ||
| + | |||
| + | * Select '''Server > Server settings...'''. A popup should open; here you can adjust Wandora's HTTP Server settings | ||
| + | {| border="0" align="center" | ||
| + | |[[Image:Extras_drupal_wandora_server_settings_marked.png|center]] | ||
| + | |} | ||
| + | * Here there few things that interest us, mainly lines pointed by the red arrows (see the picture above). Port number indicated by top arrow is the port Wandora is going to use to output the server '''<nowiki>http://127.0.0.1:port_number/service</nowiki>'''. Below are service outputs offered by Wandora (the two red arrows below the first one), those are services we are going to use. If you scroll down the settings window, you'll see more services listed there, but only these three services are needed: '''axis''', '''drupal_atom''', and '''rss'''. | ||
| + | * Let's test the Wandora server. Make sure you have an [[Opening_a_topic|open]] topic (For example, you can just double click '''Schema type''' in leftmost window area), then select '''Server > Start server''', if you find '''Stop server''' instead of '''Start Server''' under the '''Server''' dialog then the server is already running. | ||
| + | * Finally let's test if everything works. Open up your internet browser and in location bar write '''<nowiki>http://127.0.0.1:8898/drupal_atom</nowiki>''' and hit '''Enter'''. If everything is working; you should see atom/rss feed displayed in browser. If nothing is displayed or there is an error message, then recheck Wandora Server settings and see the more in depth [[Embedded_HTTP_server|documentation]] for troubleshooting. | ||
| + | |||
| + | |||
| + | |||
| + | == Wandora Drupal Modules == | ||
| + | |||
| + | |||
| + | === Installation === | ||
| + | # Extract the contents '''wandora_installation_folder/extras/drupal/wandora_drupal_7.zip''' and copy/upload the '''wandora''' folder to the '''sites/all/modules''' directory of your Drupal installation. | ||
| + | # Enable the Wandora module and any of it's submodules you wish to use in Drupal (in the '''Modules''' section or alternatively at url '''admin/modules'''). | ||
| + | # Depending on what Wandora's submodules you have selected, each of them may require additional configuration. See Configuration section of each submodule you have enabled. | ||
| + | # For more information of installing Drupal modules go [http://drupal.org/node/70151 here]. | ||
| + | |||
| + | |||
| + | |||
| + | === Module - Wandora === | ||
| + | Wandora module handles the centralizing of settings for each it's submodules. The module itself doesn't do much, but is mandatory if any of it's submodules is enabled. | ||
| + | |||
| + | |||
| + | |||
| + | === Module - Instances Feed View === | ||
| + | Instances Feed View is a Drupal module that read's an rss feed provided by Wandora and builds a small navigatable page out of it. | ||
| + | |||
| + | {| border="0" align="center" | ||
| + | |[[Image:Extras_drupal_module_rss_example.png|center]] | ||
| + | |} | ||
| + | ==== Configuration ==== | ||
| + | You can configure the module at '''Administer > Wandora > Instances Feed View - feed settings'''. Here you can change the path where feed is generated, for example '''<nowiki>http://127.0.0.1:8898/rss</nowiki>''' | ||
| + | |||
| + | ==== Usage ==== | ||
| + | |||
| + | To diplay any output navigate to '''<nowiki>http://your_full_drupal_path/wandora_instances_feed</nowiki>'''. Something like in picture above should display. If not, then check the module is installed and correctly configured. Check also Wandora HTTP server is running. | ||
| + | |||
| + | |||
| + | |||
| + | === Module - Topic Feed View === | ||
| + | |||
| + | Topic Feed View is a module that read's an atom feed provided by Wandora and builds a navigable page out of it. | ||
| + | |||
| + | {| border="0" align="center" | ||
| + | |[[Image:Extras_drupal_module_atom_example.png|center]] | ||
| + | |} | ||
| + | |||
| + | ==== Configuration ==== | ||
| + | You can configure the module at '''Administer > Wandora > Topic Feed View - feed settings'''. Here you can change the path where feed is generated, for example '''<nowiki>http://127.0.0.1:8898/drupal_atom</nowiki>''' | ||
| + | |||
| + | ==== Customization ==== | ||
| + | |||
| + | To modify the background color of the generated tables: | ||
| + | :* Open '''wandora/wandora_topic_feed/wandora_topic_feed.css''' file | ||
| + | :* Modify the '''background-color''' and/or '''border''' parameters in these classes: '''.subtitle''', '''.type''' and '''.cell'''. | ||
| + | |||
| + | ==== Usage ==== | ||
| + | To diplay any output navigate to '''<nowiki>http://your_full_drupal_path/wandora_topic_feed</nowiki>'''. Something like in picture above should displayed. If not, then check that the module is installed and correctly configured and also check if Wandora HTTP server is running. | ||
| + | |||
| + | |||
| + | |||
| + | === Module - SOAP reader === | ||
| + | |||
| + | SOAP reader is a module that read's a SOAP feed provided by Wandora and builds a navigable page out of it. | ||
| + | |||
| + | {| border="0" align="center" | ||
| + | |[[Image:Extras_drupal_module_atom_example.png|center]] | ||
| + | |} | ||
| − | + | ==== Configuration ==== | |
| − | + | You can configure the module at '''Administer > Wandora > Wandora SOAP reader - feed settings'''. Here you can change two settings; the SOAP client path and default topic subject identifier. | |
| + | # SOAP client path is axis server path from Wandora which by default is '''<nowiki>http://127.0.0.1:8898/axis</nowiki>''' | ||
| + | # Default topic subject identifier specifies default topic the module loads. Change the subject identifier here to the topic which you want to open by default. | ||
| + | ==== Customization ==== | ||
| − | + | To modify the background color of the generated tables: | |
| − | + | :* Open '''wandora/wandora_soap/wandora_soap.css''' file | |
| + | :* Modify the '''background-color''' and/or '''border''' parameters in these classes: '''.subtitle''', '''.type''' and '''.cell'''. | ||
| − | + | ==== Usage ==== | |
| − | + | ||
| − | + | To display any output navigate to '''<nowiki>http://your_full_drupal_path/wandora_soap</nowiki>'''. Something like in picture above should display. If not, then check that the module is installed and correctly configured. Check also Wandora HTTP server is running. | |
Latest revision as of 13:51, 16 June 2011
In this article we'll go step-by-step, how set-up and use Wandora's Drupal extra modules. Drupal modules are used to publish Wandora content in Drupal content management system. Modules are experimental and a general example of how to publish Wandora content in content management systems. To use modules in production environments, you probably have to modify extras provided here. To download Wandora's Drupal modules see Extras section on download page. Wandora's Drupal extra modules are distributed under GPL v3 lisence.
Contents |
[edit] Requirements
[edit] Setting up Drupal
Since this does not belong to the scope of this article, this will be described in very few steps:
- Download newest Drupal 7 installation package.
- Create mysql database and user with full privileges to the database.
- Extract Drupal to your desired web directory
- Navigate from your internet browser to the path where you have extracted drupal
- Follow the installation procedure and fill out the forms.
- Drupal should be now installed! If any problems occurred please refer to the full installation manual.
For complete description of the installation procedure go here, for testing purposes it is recommended that you put up a local server setup.
[edit] Setting up Wandora
This chapter describes how to install and configure Wandora web server.
[edit] Installing Wandora
- Please see Wandora system requirements first
- Download the newest Wandora package
- Install Wandora
- Launch up Wandora
[edit] Configuring Wandora web server
- Launch up Wandora if you haven't already
- For testing purposes open any topicmap in Wandora. Inside Wandora select File > Open project... or Ctrl+L. From file browser navigate to Wandora installation folder > samples > ArtOfNoise > ArtOfNoise.wpr Open ArtOfNoise.wpr

|
- Select Server > Server settings.... A popup should open; here you can adjust Wandora's HTTP Server settings
- Here there few things that interest us, mainly lines pointed by the red arrows (see the picture above). Port number indicated by top arrow is the port Wandora is going to use to output the server http://127.0.0.1:port_number/service. Below are service outputs offered by Wandora (the two red arrows below the first one), those are services we are going to use. If you scroll down the settings window, you'll see more services listed there, but only these three services are needed: axis, drupal_atom, and rss.
- Let's test the Wandora server. Make sure you have an open topic (For example, you can just double click Schema type in leftmost window area), then select Server > Start server, if you find Stop server instead of Start Server under the Server dialog then the server is already running.
- Finally let's test if everything works. Open up your internet browser and in location bar write http://127.0.0.1:8898/drupal_atom and hit Enter. If everything is working; you should see atom/rss feed displayed in browser. If nothing is displayed or there is an error message, then recheck Wandora Server settings and see the more in depth documentation for troubleshooting.
[edit] Wandora Drupal Modules
[edit] Installation
- Extract the contents wandora_installation_folder/extras/drupal/wandora_drupal_7.zip and copy/upload the wandora folder to the sites/all/modules directory of your Drupal installation.
- Enable the Wandora module and any of it's submodules you wish to use in Drupal (in the Modules section or alternatively at url admin/modules).
- Depending on what Wandora's submodules you have selected, each of them may require additional configuration. See Configuration section of each submodule you have enabled.
- For more information of installing Drupal modules go here.
[edit] Module - Wandora
Wandora module handles the centralizing of settings for each it's submodules. The module itself doesn't do much, but is mandatory if any of it's submodules is enabled.
[edit] Module - Instances Feed View
Instances Feed View is a Drupal module that read's an rss feed provided by Wandora and builds a small navigatable page out of it.
[edit] Configuration
You can configure the module at Administer > Wandora > Instances Feed View - feed settings. Here you can change the path where feed is generated, for example http://127.0.0.1:8898/rss
[edit] Usage
To diplay any output navigate to http://your_full_drupal_path/wandora_instances_feed. Something like in picture above should display. If not, then check the module is installed and correctly configured. Check also Wandora HTTP server is running.
[edit] Module - Topic Feed View
Topic Feed View is a module that read's an atom feed provided by Wandora and builds a navigable page out of it.
[edit] Configuration
You can configure the module at Administer > Wandora > Topic Feed View - feed settings. Here you can change the path where feed is generated, for example http://127.0.0.1:8898/drupal_atom
[edit] Customization
To modify the background color of the generated tables:
- Open wandora/wandora_topic_feed/wandora_topic_feed.css file
- Modify the background-color and/or border parameters in these classes: .subtitle, .type and .cell.
[edit] Usage
To diplay any output navigate to http://your_full_drupal_path/wandora_topic_feed. Something like in picture above should displayed. If not, then check that the module is installed and correctly configured and also check if Wandora HTTP server is running.
[edit] Module - SOAP reader
SOAP reader is a module that read's a SOAP feed provided by Wandora and builds a navigable page out of it.
[edit] Configuration
You can configure the module at Administer > Wandora > Wandora SOAP reader - feed settings. Here you can change two settings; the SOAP client path and default topic subject identifier.
- SOAP client path is axis server path from Wandora which by default is http://127.0.0.1:8898/axis
- Default topic subject identifier specifies default topic the module loads. Change the subject identifier here to the topic which you want to open by default.
[edit] Customization
To modify the background color of the generated tables:
- Open wandora/wandora_soap/wandora_soap.css file
- Modify the background-color and/or border parameters in these classes: .subtitle, .type and .cell.
[edit] Usage
To display any output navigate to http://your_full_drupal_path/wandora_soap. Something like in picture above should display. If not, then check that the module is installed and correctly configured. Check also Wandora HTTP server is running.